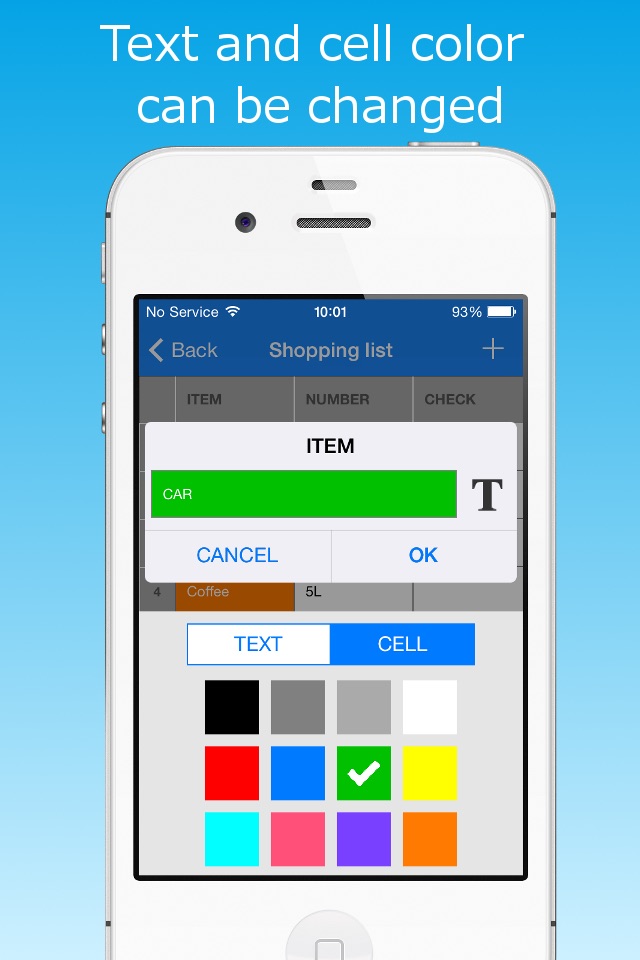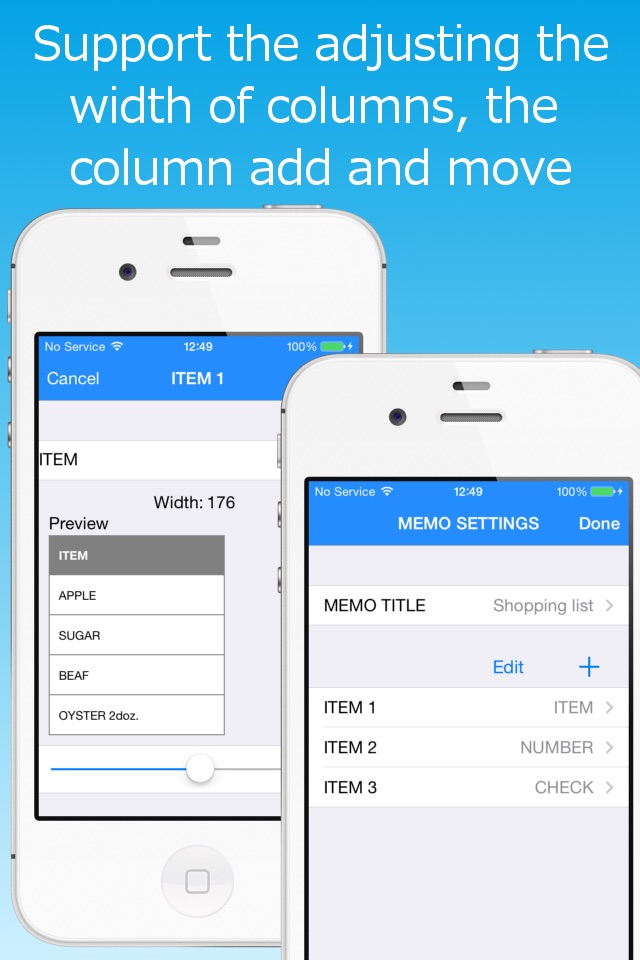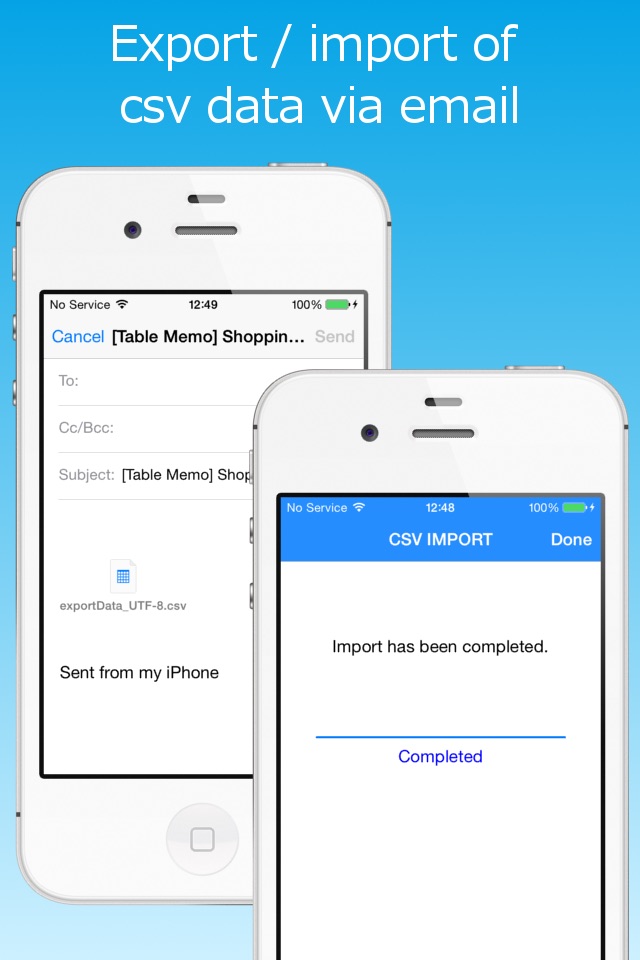表メモは、表形式の簡易メモ帳です。
例えば、氏名、住所、電話番号などの項目をつくって、行単位に入力することで、簡単な住所録を作ることができます。
各項目の列は、追加/削除ができます。また、列の順序変更や、幅の調整もできます。
作成したメモは、CSV形式(ダブルクォーテーションで囲む形式のカンマ区切り)のファイルとしてメールで送信できます(エンコードはShift_JISとUTF-8に対応)。
また、メールに添付されたCSV形式(ダブルクォーテーションで囲む形式のカンマ区切り)のファイルを取り込むことができるので、簡易のCSVビューアとしても利用できます(エンコードはShift_JISとUTF-8に対応)。
※CSVを取り込む場合は、iOS標準のメーラーで受信し、添付ファイルを長押しして、表メモアイコンを選択します。
使い方:
1. メモの作成
メモリスト画面(起動時の最初の画面)で追加ボタン(+)をタップし、メモのタイトルを入力します。
メモリスト画面では、タイトルの変更や、メモの削除、リストの並べ替えができます(Editボタンをタップ)。
2. メモの入力
作成したメモを選択して、メモ画面を開きます。
入力したいセルをタップして、メモを入力します。
カラーモードがONの場合、テキストとセルの色を変更できます。
新しい行を追加したい場合は追加ボタン(+)をタップします。
画面左側の行番号をタップすると、行の複製または削除ができます。
セルをダブルタップすると、セルの内容全体が表示されるので、内容の確認やコピーができます。
画面下部には、左から右に、1)ごみ箱、2)アクション、3)表設定、4)並べ替えの4つのボタンがあります。
1) ごみ箱ボタン
開いているメモを削除します。
2) アクションボタン
開いているメモの複製、または、CSV形式(ダブルクォーテーションで囲む形式のカンマ区切り)のファイルとしてメールに添付することができます。
3) 表設定ボタン
表設定画面が開きます(3.表設定 参照)。
4) 並べ替えボタン
並べ替えモードになり(ボタンアイコンが編集ボタンに変わります)行の並べ替えができます。
編集モードに戻るには、編集ボタンをタップします。
3. 表設定
表設定画面では、メモタイトルの編集や列の編集ができます。
1) カラーモードスイッチ
ONにすると、テキストとセルの色が変更できるようになります。
【注意】カラーモード利用中にOFFにすると、すべての色データがクリアされます。
2) タイトルセクション
タイトルを選択すると編集できます。
3) インセット設定
セルの左側スペースを調節できます。
4) 表示サイズ設定
表の文字サイズを調節できます。
5) 列セクション
列を追加する場合は、追加ボタン(+)をタップします。
列を削除したり、列の順序を変更する場合は、Editボタンをタップします。
列の項目を選択すると、列設定画面が開きます(4.列設定 参照)。
4. 列設定
列設定画面では、項目名の編集と列の幅の調整ができます。
1) 項目名セクション
項目名を選択すると編集できます。
2) 列幅セクション
スライダーで列幅を変更できます。
調節ボタンをタップすると入力済のデータに合わせて幅が設定されます。
※この画面は、メモ画面の項目名を長押しすることでも表示できます。
5. 設定
メモリスト画面の設定ボタンをタップすると設定画面が開きます。
設定画面では以下の設定ができます。
1) テーマの設定
2) CSVのインポート/エクスポートの設定
- エンコーディング(UTF-8またはShift_JIS)
- 項目名をエクスポート
- 1行目を項目名としてインスポート
3) デフォルトの項目名と列数